Getting Started with Linux on Chrome OS: A Beginner's Guide
Written on
Introduction to Linux on Chrome OS
While Chrome OS is primarily designed for online use, even Google acknowledges that traditional desktop software is still relevant. Their tutorial on installing Linux not only guides users through establishing a development environment but also explains how to access Crostini desktop applications. This guide is tailored for beginners who are starting their journey into Linux.
Setting Up Linux (Crostini)
To initiate the Linux setup, navigate to the settings menu. Open Settings, click on “Advanced,” and then select “Developers” to enable Linux. Chrome OS will automatically download the necessary components and create a Terminal App shortcut in your launcher. If this isn’t done already, I suggest pinning the shortcut to your taskbar to simplify access to the “Shut Down” command.
Before proceeding, it’s advisable to update your system. Simply enter the command:
sudo apt update && apt upgrade
Next, let’s configure file access within Crostini. Open the Files app, right-click on any folder you wish to share with Linux, and select “Share With Linux” from the context menu. This will allow access to that folder in Crostini at the /mnt/chromeos directory.
If you later wish to revoke this access, head back to settings under “Linux development environment” and select “Manage shared folders” to adjust your sharing preferences.

Installing Applications
Now, let’s discuss application installation, which is a crucial aspect. The typical method for installing apps is through the Linux Terminal. However, for those who find typing commands a bit daunting, there’s an alternative. You can simplify this process with one terminal command:
sudo apt install -y gnome-software gnome-packagekit && sudo apt update
This command installs the Gnome Software store, which is Google’s recommended app store. It includes package management tools that assist with updates and additional features for Crostini.
The Gnome Software store is compatible with all Chromebooks, although some apps may face compatibility issues on ARM devices (like Chrome OS tablets such as the Lenovo Duet and HP X2). Regardless, it’s worth exploring the vast range of applications that can enhance your Chrome OS experience.

Updates and System Management
When updates are available for your Linux applications, the Gnome Software store will notify you through Chrome OS notifications, making the process easier for casual users who may not be accustomed to command-line operations.
Since the Crostini container can consume significant system resources, it’s wise to shut it down when not in use to conserve RAM.
To power it down, simply right-click (or two-finger tap on a trackpad) the icon and select “Shut down Linux.”
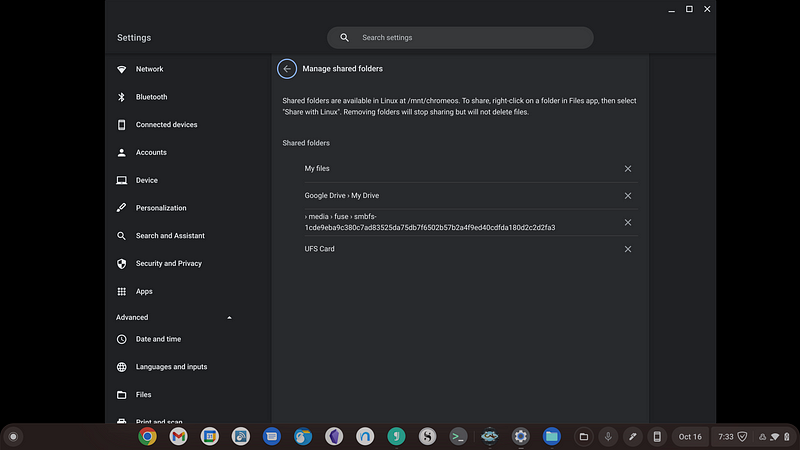
Conclusion
I hope this guide has provided you with valuable insights into starting your Crostini experience. If you’re eager to explore further, consider checking out Bauh, which offers a more advanced Linux app store. Stay tuned to CrosExperts for more information and tips to maximize your Chromebook’s potential.
Learn how to install Linux on Chrome OS step-by-step.
Discover my favorite ways to use Linux on a Chromebook.